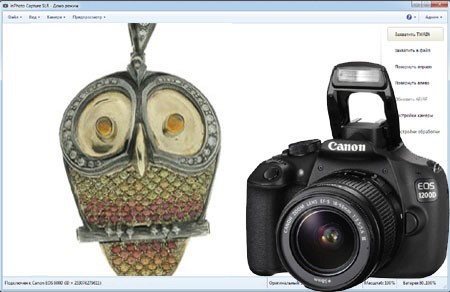inPhoto Capture SLR
 inPhoto Capture SLR
inPhoto Capture SLR Реклама
Программа inPhoto Capture SLR предназначена для управления всеми настройками зеркальных цифровых фотокамер Canon от компьютера и автоматического фотографирования. inPhoto Capture SLR обеспечивает полное управление фотокамерой, живой предпросмотр, автоматическое нахождение лица или любого объекта на живом изображении, автоматическое вырезание лица или объекта, масштабирование изображения и его преобразование, захват, сохранение или передачу в TWAIN приложения.
inPhoto Capture SLR может работать как самостоятельное приложение и как TWAIN драйвер со всеми поддерживающими TWAIN приложениями (Incardex, Adobe Photoshop, XnView и другими).
Установка и начало работы с программой inPhoto Capture SLR :
- Установите inPhoto Capture SLR,
- Подключите Canon SLR камеру к компьютеру,
- Запустите программу inPhoto Capture SLR и начните получать ID фото с помощью вашей фотокамеры Canon SLR, полностью управляемой с компьютера.
Мы можем поставить программу inPhoto Capture SLR в комплекте с одной из поддерживаемых фотокамер.
Окно программы.
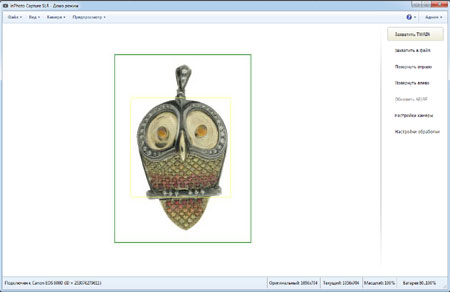
Окно программы имеет Меню (сверху), область Предварительного просмотра изображения (слева) и область кнопок управления (справа).
Область Предварительного просмотра имеет размер 640х480 и отображает "живое" изображение объекта, находящегося перед объективом фотокамеры. Предварительный просмотр изображения перед захватом позволяет оценить качество изображения и при необходимости изменить установки зеркальной цифровой фотокамеры Canon, освещение и т.п. Окно предварительного просмотра изображений позволяет контролировать качество изображения непосредственно перед съемкой в режиме реального времени. Результат любого изменения настроек зеркальной цифровой фотокамеры Canon немедленно отражается на изображении в окне предварительного просмотра.
В область управления вынесены 4 кнопки: Захват в файл, Повернуть вправо, Повернуть влево и Параметры камеры. При нажатии кноки Захват в файл производится съемка изображения и его сохранение на жестком диске компьютера. При нажатии кнопок Повернуть вправо или влево изображение в окне предварительного просмотра будет развернуто вправо или влево соответственно.
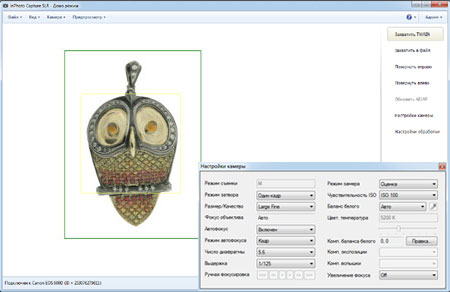
При нажатии кнопки Параметры камеры откроется дополнительное окно, в котором находятся все параметры зеркальной фотокамеры Canon, которые можно контролировать с компьютера с помощью программы inPhoto Capture SLR. Читайте здесь о контролируемых параметрах.
После того, как Вы выберите необходимые для Вашей задачи установки зеркальной цифровой фотокамеры Canon, окно Параметры камеры можно закрыть, снова нажав кнопку Параметры камеры или кнопку Закрыть в верхнем правом углу окна Параметр камеры.
Возможности inPhoto Capture SLR:
- Живой предпросмотр и поворот изображения.
- Автоматический поиск лица или объекта на живом изображении в окне предпросмотра.
- Кадрирование и преобразование изображения.
- Полное управление настройками камеры с компьютера.
- Передача фото в приложения, поддерживающий TWAIN.
- Сохранение фото в файл. Интервальная фотосъемка.
- Работа в качестве TWAIN драйвера
- Работа в качестве самостоятельного приложения.
1. Живой предпросмотр и поворот изображения.
Возможность предварительного просмотра изображений перед съемкой очень важна для контроля качества изображения и изменения настроек камеры при необходимости.
Живой предварительный просмотр позволяет контролировать качество изображения перед захватом кадра. Все изменения настроек фотокамеры Canon SLRR моментально отображаются на "живом" изображении в окне предварительного просмотра.
Фокусировка камеры настраивается автоматически или вручную в программе inPhoto Capture SLR. Для автоматической фокусировки переключатель фокуса на объективе фотокамеры должен быть установлен в A (авто фокус) позицию.
Функция Автофокуса. Нажмите на кнопку Установки фотокамеры в правой части окна программы. Установите значение Автофокуса в ON. Затем нажмите Update AE/AF в правой части окна программы, и ваша фотокамера Canon SLR будет фокусироваться на объекте автоматически. Нет необходимости настраивать фокусировку вручную.
При работе с inPhoto ID SLR пользователь может повернуть изображение, используя кнопки Повернуть направо или Повернуть налево в правой части окна программы. Повернутое изображение будет захвачено в TWAIN совместимое приложение: любую стандартную программу для дизайна и печати ID карт, включая Incardex, Adobe Photoshop, XnView и другие.
Возможность автоматического поворота фотографии очень полезна для ID фото. Когда фотокамера развернута вертикально, изображение имеет альбомную ориентацию. Оно не разворачивается автоматически. Нажмите Повернуть направо или Повернуть налево, и изображение будет развернуто в портрет, как это обычно требуется для ID фото.
Подробнее о повороте изображения...
............................................................................................................................................................................
2. Автоматический поиск лица или оъекта на живом изображении в окне предпросмотра.
Лицо или объект автоматически определяются на живом изображении.
Если лицо или объект определились, то они показывается желтой рамкой. Зеленая рамка показывает ту область, которая будет вырезана.
Соотношение желтой / зеленой рамок определяется в установках inPhoto Capture SLR. Если лицо или объект расположены слишком близко к границе изображения, цвет зеленой рамки меняется на красный.
............................................................................................................................................................................
3. Автоматическое кадрирование и преобразование фото.
Автоматическое фото с фотокамерой Canon SLR
После того, как изображение захватывается, область фото автоматически вырезается.
При нажатии кнопки Захватить в TWAIN в окне предпросмотра откроется окно Обработка изображения. Окно The Обработка изображения позволяется кадрировать изображение и получать обрезанное фото, а также преобразовывать и масштабировать его, если необходимо.
Область лица или объекта автоматически отмечается желтой рамкой. Зеленая рамка показывает ту область, которая будет вырезаться. Соотношение желтой / зеленой рамок и их взаимное расположение настраиваются с помощью движка Зум, окон Вертикальное положение, Горизонтальное положение. Кнопка Размер используется для установки размера результирующего ID фото.
Если лицо или объект расположены слишком близко к границе изображения, цвет зеленой рамки меняется на красный. В этом случае есть три возможности: проигнорировать, изменить позицию рамки, нажать кнопку Назад и вернуться назад в окно предпросмотра.
Вырезанное фото может быть преобразовано. Можно настроить яркость, контрастность, гамму, резкость, используя соответствующие движки на закладке Преобразования.
Можно также изменить размер получаемого фото. Нажмите кнопку Установить и установите необходимые размеры.
............................................................................................................................................................................
4. Управление настройками фотокамеры.
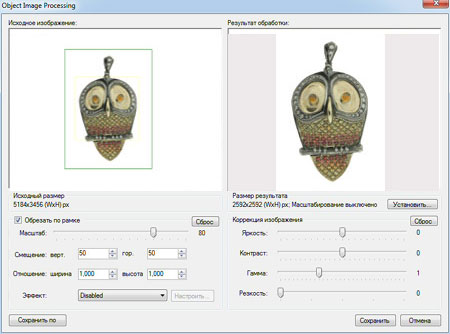
Внимание! В программе inPhoto Capture SLR можно управлять ВСЕМИ настройками фотокамеры. Это отличает ее от программы inPhoto ID SLR.
Нажмите кнопку Установки камеры в правой части окна программы для того, чтобы выбрать необходимые установки фотокамеры Canon SLR.
Подробнее об Управлении установками фотокамеры...
...........................................................................................................................................................................
5. Передача фото в TWAIN приложения.
Программа inPhoto Capture SLR может использоваться как фото модуль со всеми стандартными программами для работы с изображениями, если эти программы поддерживают TWAIN.
После того, как захваченное фото автоматически обрезается в окне Обработки изображения, оно автоматически передается в любую программу, поддерживающую TWAIN (например, Incardex, Adobe Photoshop, XnView и другие). Переданное фото можно дополнительно обработать, использу возможности этих программ.
...........................................................................................................................................................................
6. Сохранение фото в файл.
Для захвата фото и сохранения их в компьтере нажмите кнопку Захватить в файл.
Пользователь может выбрать папку, где будут сохраняться захваченные фото. Закладка Сохранить файл (диалоговое окно Настройки) используется для того, чтобы задать установки сохранения в файл. Можно выбрать папку, куда будут сохраняться фотографии при нажатии кнопки Сохранить в файл, а также создать отдельные папки для года / месяца / дня.
Если отметить чек бокс Спрашивать перед сохранением, то программа будет предлагать дать имя файлу перед записью на диск.
............................................................................................................................................................................
7. Работа как TWAIN модуль
Если вы используете поддерживающую TWAIN программу для дополнительной обработки захваченных изображений (например, Incardex, Adobe Photoshop, XnView и другие), вы можете использовать inPhoto Capture SLR как TWAIN драйвер и захватывать фото прямо в вашу программу.
............................................................................................................................................................................
8. Работа в качестве самостоятельного приложения
Программа inPhoto Capture SLR может работать как самостоятельное приложение. Если она используется так, то кнопка Захватить в TWAIN будет неактивна. Для захвата изображений и их сохранения нажмите кнопку Захватить в файл.
Работая с программой, как с самостоятельным приложением, Вы сможете использовать все возможности inPhoto Capture SLR (предварительный просмотр изображения в реальном времени перед захватом, управление всеми настройками фотокамеры, съемка изображений и т.д.) Для автоматического сохранения захватываемых изображений можно задать папку на диске компьютера.