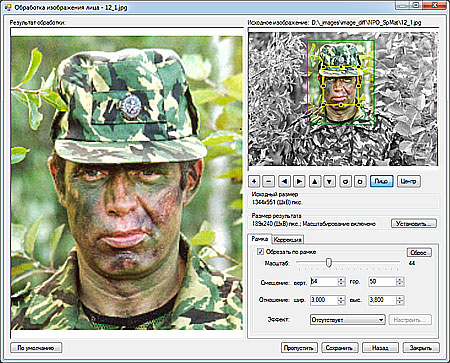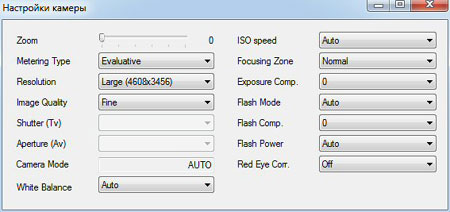Главная Новости inPhoto Capture PS: полное управление фотокамерами Canon PowerShot
inPhoto Capture PS: полное управление фотокамерами Canon PowerShot
1. Живой предпросмотр и поворот изображения.
Возможность
предварительного просмотра изображений перед съемкой очень важна для контроля качества изображения и изменения настроек камеры при необходимости.
Живой предварительный просмотр позволяет контролировать качество изображения перед захватом кадра. Все изменения настроек фотокамеры Canon PowerShot моментально отображаются на "живом" изображении в окне предварительного просмотра.
Фокусировка камеры на объекте фотосъемки производится автоматически.
При работе с
inPhoto ID PS пользователь может повернуть изображение, используя кнопки
Повернуть направо или
Повернуть налево в правой части окна программы. Повернутое изображение будет захвачено в TWAIN совместимое приложение: любую стандартную программу для дизайна и печати ID карт, включая
Incardex, Adobe Photoshop, XnView и другие. Возможность
автоматического поворота фотографии очень полезна для ID фото. Когда фотокамера развернута вертикально, изображение имеет альбомную ориентацию. Оно не разворачивается автоматически. Нажмите
Повернуть направо или
Повернуть налево, и изображение будет развернуто в портрет, как это обычно требуется для ID фото.
Подробнее о
Повороте изображения...2. Автоматический поиск лица или объекта на живом изображении в окне предпросмотра.
Лицо или объект автоматически определяются на живом изображении.
Если лицо или объект определились, то они показывается желтой рамкой. Зеленая рамка показывает ту область, которая будет вырезана.
Соотношение желтой / зеленой рамок определяется в установках inPhoto Capture PS. Если лицо или объект расположены слишком близко к границе изображения, цвет зеленой рамки меняется на красный.
3. Автоматическое кадрирование и преобразование фото.
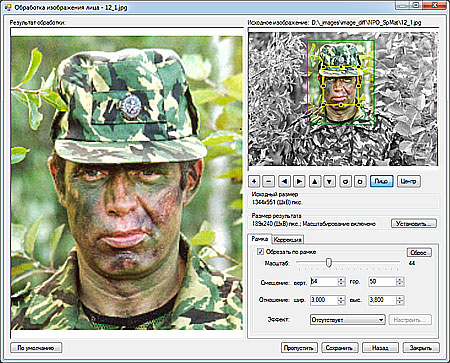
После того, как изображение захватывается, область фото автоматически вырезается.
При нажатии кнопки Захватить в TWAIN в окне предпросмотра откроется окно Обработка изображения. Окно The Обработка изображения позволяется кадрировать изображение и получать обрезанное фото, а также преобразовывать и масштабировать его, если необходимо.
Область лица или объекта автоматически отмечается желтой рамкой. Зеленая рамка показывает ту область, которая будет вырезаться. Соотношение желтой / зеленой рамок и их взаимное расположение настраиваются с помощью движка Зум, окон Вертикальное положение, Горизонтальное положение. Кнопка Размер используется для установки размера результирующего ID фото.
Если лицо или объект расположены слишком близко к границе изображения, цвет зеленой рамки меняется на красный. В этом случае есть три возможности: проигнорировать, изменить позицию рамки, нажать кнопку Назад и вернуться назад в окно предпросмотра.
Вырезанное фото может быть преобразовано. Можно настроить яркость, контрастность, гамму, резкость, используя соответствующие движки на закладке Преобразования.
Можно также изменить размер получаемого фото. Нажмите кнопку Установить и установите необходимые размеры.
4. Управление настройками фотокамеры.
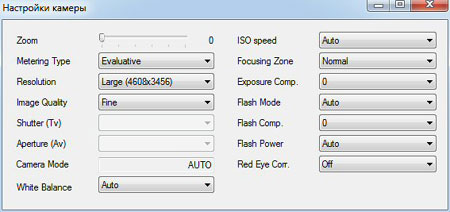
Внимание! В программе inPhoto Capture PS можно управлять ВСЕМИ настройками фотокамеры. Это отличает ее от программы inPhoto ID PS.
Нажмите кнопку Установки камеры в правой части окна программы для того, чтобы выбрать необходимые установки фотокамеры Canon SLR.
Подробнее об Управлении установками фотокамеры...
5. Передача фото в TWAIN приложения.
Программа inPhoto Capture PS может использоваться как фото модуль со всеми стандартными программами для работы с изображениями, если эти программы поддерживают TWAIN.
После того, как захваченное фото автоматически обрезается в окне
Обработки изображения, оно автоматически передается в любую программу, поддерживающую TWAIN (например,
Incardex, Adobe Photoshop, XnView и другие). Переданное фото можно дополнительно обработать, использу возможности этих программ.
6. Сохранение фото в файл.
Для захвата фото и сохранения их в компьтере нажмите кнопку Захватить в файл.
Пользователь может выбрать папку, где будут сохраняться захваченные фото. Закладка
Сохранить файл (диалоговое окно
Настройки) используется для того, чтобы задать установки сохранения в файл. Можно выбрать папку, куда будут сохраняться фотографии при нажатии кнопки
Сохранить в файл, а также создать отдельные папки для года / месяца / дня.
Если отметить чек бокс Спрашивать перед сохранением, то программа будет предлагать дать имя файлу перед записью на диск.
7. Работа как TWAIN модуль
Если вы используете поддерживающую TWAIN программу для дополнительной обработки захваченных изображений (например,
Incardex, Adobe Photoshop, XnView и другие), вы можете использовать
inPhoto Capture SLR как
TWAIN драйвер и захватывать фото прямо в вашу программу.
8. Работа в качестве самостоятельного приложения
Программа inPhoto Capture PS может работать как самостоятельное приложение. Если она используется так, то кнопка Захватить в TWAIN будет неактивна. Для захвата изображений и их сохранения нажмите кнопку Захватить в файл.
Работая с программой, как с самостоятельным приложением, Вы сможете использовать все возможности inPhoto Capture PS (предварительный просмотр изображения в реальном времени перед захватом, управление всеми настройками фотокамеры, съемка изображений и т.д.) Для автоматического сохранения захватываемых изображений можно задать папку на диске компьютера.